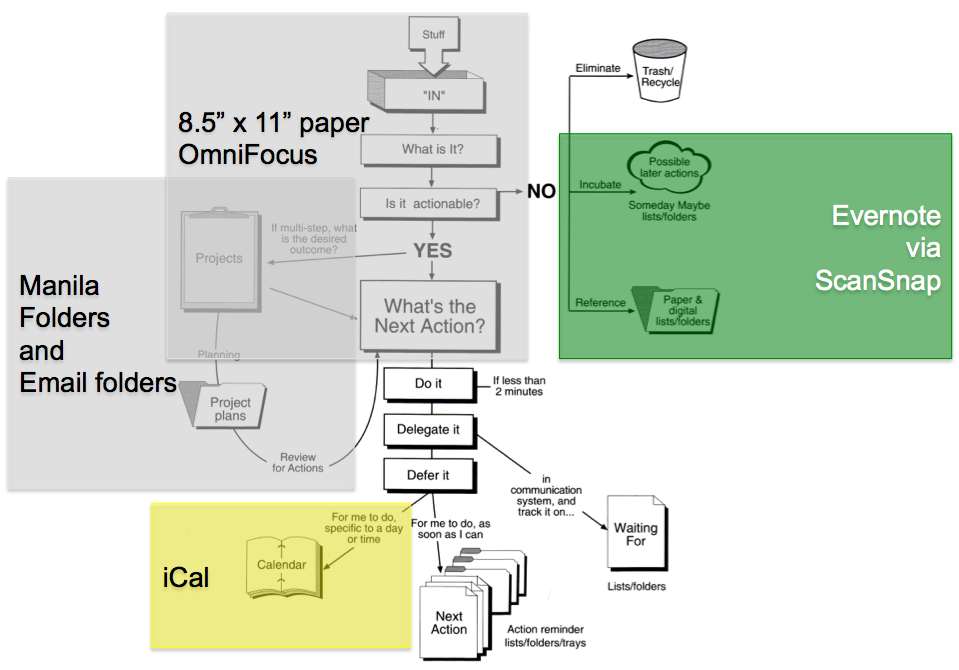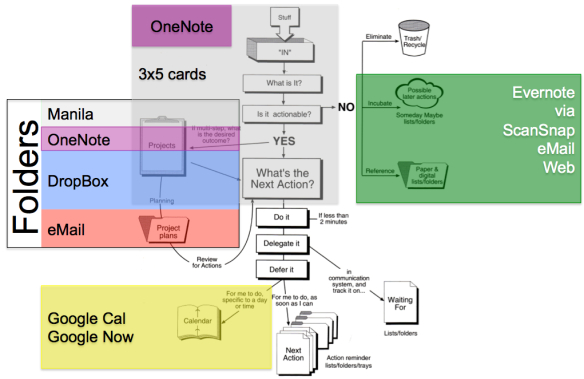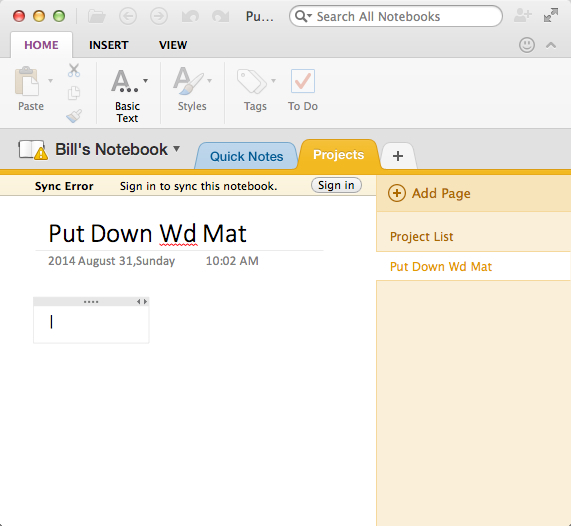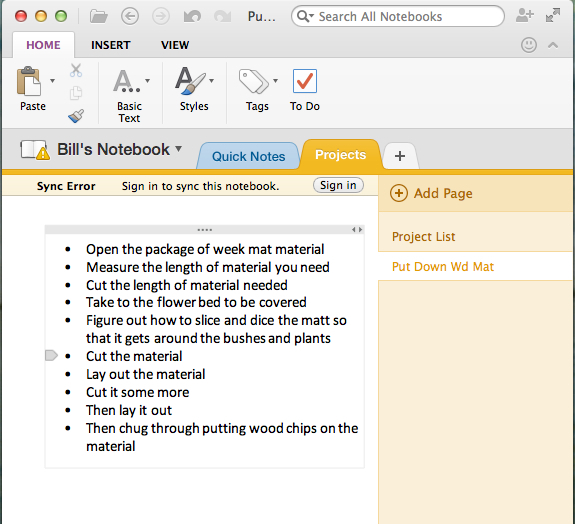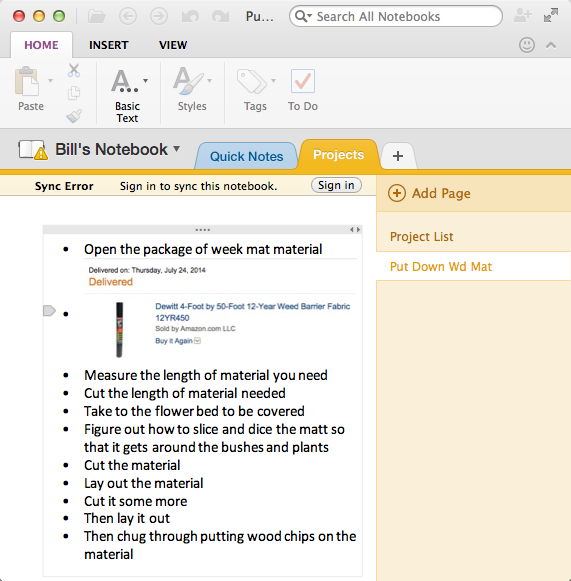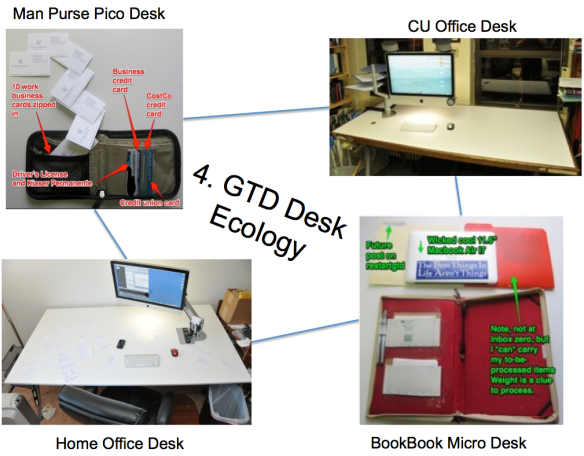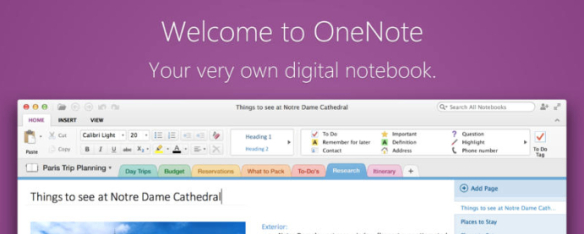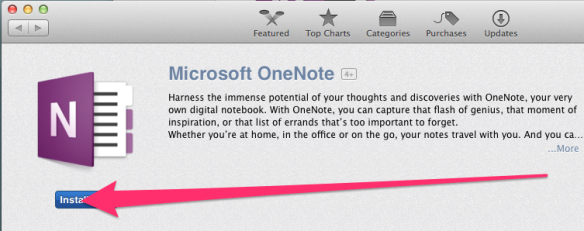In the beginning, I was disorganized, no GTD, no Evernote, no OmniFocus, no Dropbox, no OneNote. My desk looked like this:

Then I went from no GTD to GTD via Paper and Evernote:
My desk changed to this:
Then, I got really excited, and went to a 100% digital GTD system via Omnifocus:
This is the first time I fell off the GTD wagon. I could not stand to sit down at my desk. The feeling of drowning by binary proxy kept me out of my organized office and away from my organized desk. Ugh! But the seeds of RestartGTD.com were born. Somewhere I’m POSITIVE I heard (via Audible copies of his books) David Allen say “If you get too organized, your brain will refuse to use your system.”
I refactored, cut back the role of Omnifocus, got a new job, Evernoted/digitized the 94,000 pages of notes I had from my Ph.D. and went to a hybrid paper and digital system that looked like this:
And my four desks looked like this:
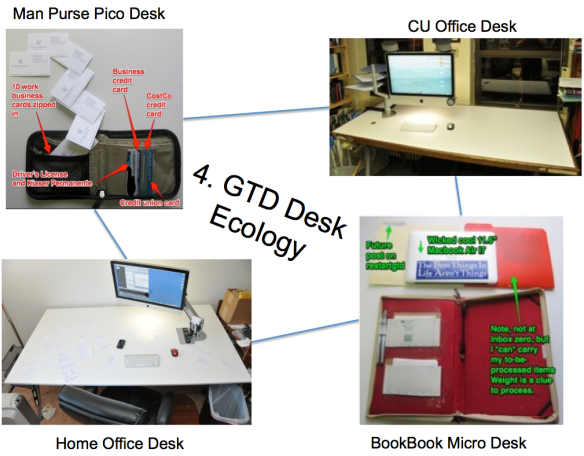
Then as I experimented with my system and changed jobs I :
- Dropped Dropbox for Google drive when I bought a ChromeBook. Google drive is not even in the same league as Dropbox as far as reliability goes, but I’ve stayed with Google drive and Google Apps for simplicity’s sake.
- Added OneNote to keep work notes separate from home notes. This has actually facilitated manila folders as OneNote makes it *trivial* to print all my tabs (virtual manila folders) and put them into real labeled GTD manila folders.
- Kept 3×5 cards. They are indispensable for organizing. Laying a large number of cards out on a big table, then re-arranging them into thematic clumps, is the most powerful project organization tool that I possess. *Note* to OneNote and Evernote folks, please please please add 3×5 cards and a flexible user interface for re-arranging cards to your programs!!!!!
- Kept manila folders. In my new job, I can see my boss relax when I pull out a folder that has an updated project plan in it. And once she saw that she could look in one place for my project list and see what is going on, again, I could visibly see her relax.
- Kept eMail.
So my system now looks like this:
And my dungeon desk looks like this:
Thoughts on Tools:
- OmniFocus is an awesome tool. If you are going to implement GTD to the letter, I don’t think there is a better software package. But I learned that implementing GTD to the letter is not for my brain. But there is TREMENDOUS power in OmniFocus if it is for you.
- Evernote has been with me since the beginning of my GTD journey. I remember listening to David Allen say “the lack of a good general-reference system can be one of the greatest obstacles to implementing a personal management system” (p. 95 Kindle L1500) and realizing “Evernote! I can use Evernote to be my reference filing system!” You see I had Evernote before I read GTD, I just did not have a use model for it, because I did not appreciate how critical reference filing is to GTD.
- Evernote keeps adding tools. Some of them are wonky (Evernote Hello for example), but Web Clipper, Clearly, and Skitch have been game changers for me. Evernote has also gradually increased the kinds of files that it indexes (Word for example was a pain before Evernote started indexing it), and the handwriting recognition is slowly improving. The growth of Evernote’s tool set has kept me loyal as I know I don’t need to jump ship for the latest slick tool. Probably, this reticence kept me for too long from trying OneNote again. I was on the beta team for OneNote 1.0 and getting a change made to the program was like trying to teach a pig to sing.
- Dropbox is also an awesome tool. But it was (a) too expensive and (b) to focused on single users, at the time I adopted it. Dropbox too is adding tools, but unlike Evernote, Dropbox has not added tools at the point of most intense need for me, and built out from there. I’m sure to Dropbox, Evernote’s file replication must look plebeian, a pale copy of Dropbox with a different user interface. But to me, Dropbox is infrastructure first, and OneNote and Evernote are tools first, with backing infrastructure.
- OneNote has surprised me. The community of kindred minds around OneNote is much larger than Evernote. And OneNote has the same wonderful enthusiasm of Apple products and Evernote, among its users. OneNote has many of the same over-structured limits as Evernote, only 1 level of sub folders, for example. But, the user interface and the integration with Microsoft Office are freeing to my mind. And, I can’t wait to investigate OneNote add-ins. Evernote’s add-ins are a pallid picture of the promise of its API. More on OneNote as I delve deeper.
- Google Apps and Google Drive have converted me. I’m now keeping my evolving documents (like resume) on Google drive. I’ve had to delete and re-download my stored files three times. And when I look into my Google Drive folders now, I’m often missing files, finding renamed folders that indicate Google Drive has a problem with becoming confused. Dropbox has none of these issues. So I do miss being able to have confidence in my cloud storage. But I’m careful, back up A LOT, and limp through.
- Google Now. Another fun surprise. Google now reads my emails and then puts notifications on my phone and in my web browser automatically. This is a huge help for my absent mindedness (call me “Dr. Spaz” please).
Where GTDers are on our own.
David Allen does not recommend technology. Technology is too fad-y I suspect. So we are on our own in sharing experiences and frustrations. And, in dealign with providers like Evernote and MicroSoft and OmniGroup in advocating for GTD-helpful features.
GTDers are also on our own figuring out how to separate work and personal trusted systems. “When you’re trying to make a living there ain’t no such thing as pride.” Richard Marx - Don’t Mean Nothing Lyrics | MetroLyrics. And when you are in the middle or the bottom of a big company, keeping separate personal and work trusted system is a key survival skill.