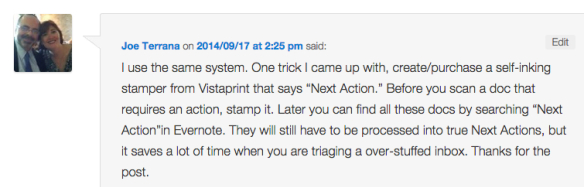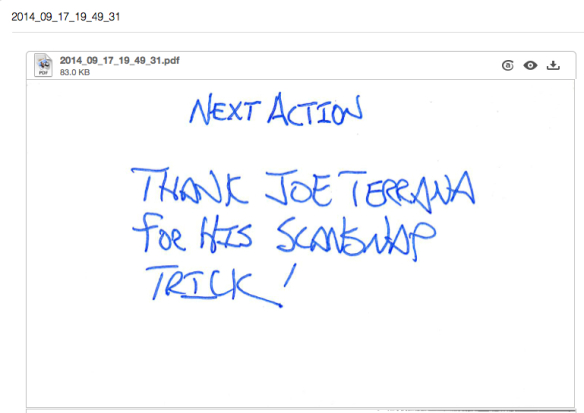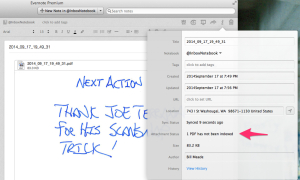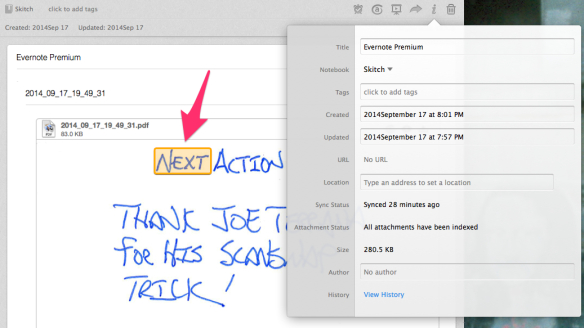Introduction:
Evernote is great. = an anecdote. The plural of anecdote is “data” and purpose of this article is to analyze the data on my Evernote journey, out loud and share the impressions of value in use over time.
Member since May 2008 (119 calendar months), but did not start adding notes to Evernote until July 2009 when I listened to the passage of GETTING THINGS DONE covered in the previous post. So I’ve been an active user of Evernote for 105 months of the 119 months I’ve had an Evernote subscription. After my “Aha! I should use Evernote as my reference fling system!” I broke my 14 month string of zero captured notes. Here is a raw time series:
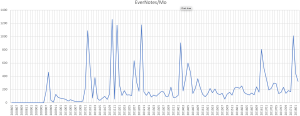 Here are the data by month. October to February is moving time (5 times in 10 years) where I scan like crazy to recycle paper and avoid moving atoms. Bits are lighter.
Here are the data by month. October to February is moving time (5 times in 10 years) where I scan like crazy to recycle paper and avoid moving atoms. Bits are lighter.
| Notes By Month | |||
| Month | Max of EverNotes/Mo | Average of EverNotes/Mo | Count of Mon |
| Jan | 542 | 260 | 10 |
| Feb | 906 | 243 | 10 |
| Mar | 381 | 192 | 10 |
| Apr | 369 | 167 | 10 |
| May | 600 | 187 | 11 |
| Jun | 458 | 152 | 11 |
| Jul | 637 | 186 | 11 |
| Aug | 464 | 174 | 11 |
| Sep | 364 | 149 | 11 |
| Oct | 1,260 | 382 | 11 |
| Nov | 808 | 206 | 11 |
| Dec | 1,173 | 487 | 11 |
In earlier years, before Evernote went to a 10 GB upload limit per month, I could scan more documents than I could upload in a month. So for 2011 I was waiting until the end of the month, then uploading as many documents as I could. Evernote for a while then, allowed me to buy more uploading capacity, and I did that several times.
| Notes By Year | |||
| Year | Max of EverNotes/Mo | Average of EverNotes/Mo | Count of Mon |
| 2009 | 464 | 147 | 12 |
| 2010 | 1,090 | 139 | 12 |
| 2011 | 1,260 | 328 | 12 |
| 2012 | 1,177 | 291 | 12 |
| 2013 | 238 | 128 | 12 |
| 2014 | 906 | 316 | 12 |
| 2015 | 222 | 150 | 12 |
| 2016 | 808 | 260 | 12 |
| 2017 | 1,012 | 284 | 12 |
| 2018 | 440 | 382 | 12 |
| Avg. Notes By Month and Year | ||||||||||
| EverNotes/Mo | Year | |||||||||
| Mon | 2009 | 2010 | 2011 | 2012 | 2013 | 2014 | 2015 | 2016 | 2017 | 2018 |
| Jan | 68 | 542 | 276 | 165 | 113 | 132 | 238 | 370 | 440 | |
| Feb | 61 | 71 | 110 | 88 | 906 | 216 | 219 | 194 | 323 | |
| Mar | 53 | 381 | 184 | 117 | 179 | 154 | 255 | 216 | ||
| Apr | 27 | 65 | 118 | 100 | 369 | 208 | 154 | 298 | ||
| May | 46 | 37 | 120 | 132 | 600 | 138 | 132 | 290 | ||
| Jun | 31 | 68 | 109 | 167 | 458 | 124 | 118 | 140 | ||
| Jul | 165 | 20 | 98 | 637 | 165 | 139 | 142 | 149 | 155 | |
| Aug | 464 | 15 | 50 | 311 | 94 | 222 | 57 | 120 | 234 | |
| Sep | 36 | 18 | 137 | 174 | 100 | 364 | 130 | 242 | 143 | |
| Oct | 10 | 25 | 1,260 | 1,177 | 238 | 228 | 157 | 160 | 183 | |
| Nov | 127 | 212 | 56 | 163 | 81 | 127 | 116 | 808 | 167 | |
| Dec | 80 | 1,090 | 1,173 | 111 | 84 | 91 | 222 | 522 | 1,012 | |
How to track how many notes you have by Month in Evernote. Expand this image:
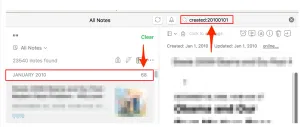 Trick #1 is to set the Evernote client to “Snippet view” so that you see the monthly note totals, and Trick #2, is to type “created:YYYYMMDD” in the search dialog. Evernote will then show you all the notes since the date you entered. So to find all the notes since 20100101 (the example above) you type in created:20100101 and then look at the top of the notes list, for the count for the month. I regenerated the notes count from scratch for this post (long ago I could count by hand!) 10 years is 120 data points. Easy.
Trick #1 is to set the Evernote client to “Snippet view” so that you see the monthly note totals, and Trick #2, is to type “created:YYYYMMDD” in the search dialog. Evernote will then show you all the notes since the date you entered. So to find all the notes since 20100101 (the example above) you type in created:20100101 and then look at the top of the notes list, for the count for the month. I regenerated the notes count from scratch for this post (long ago I could count by hand!) 10 years is 120 data points. Easy.
- Three “I likes” for Evernote:
- The web clipper add in for web browser is great, the single most important thing for new Evernote users to do, is to install WebClipper.
- But web clipper does not always work. Internet formats are ever changing and WebClipper is always a little behind. But web clipper alone makes Evernote worth the investment.
- Evernote allows reference files to be wherever you have a computer.
- I love using OneNote and Evernote together. This drives my friends a Microsoft a little crazy, but I don’t see Evernote and OneNote as competitors.
- The web clipper add in for web browser is great, the single most important thing for new Evernote users to do, is to install WebClipper.
- Three “I wishes” for Evernote:
- Evernote had an imaginative simulated note metaphor.
- If you’ve seen the HP Sprout demo videos on Youtube, they have an interface for graphics that is projector/touchpad based:
- Evernote had an imaginative simulated note metaphor.
and I wish that Evernote had this kind of interface to manipulate notes
- Three “I wishes” continued:
- Evernote had a cross between data validation, and hard drive defrag.
- I’m almost 100% PDFs stored in Evernote, and it *feels* to me after using Evernote after a decade, that PDFs have a tendency to multiply like rabbits. Cloned rabbits. Multiple copies over time.
- I have lost notes, and figured out that the notes were lost a few times over the past 10 years (the “shepherd’s pie recipe debacle of 2015”), but mostly, I just have to trust Evernote.
- For high quality Android clients
- Evernote is worth having on a phone so you can capture picture notes. But don’t try any heavy lifting.
- On Kindle Fires of recent vintage, Evernote android app is un-useful. Kindle Fires just do not have the storage capacity (even with a 128 GB memory card) or CPU speed to manage Evernote.
- Evernote had a cross between data validation, and hard drive defrag.
billm